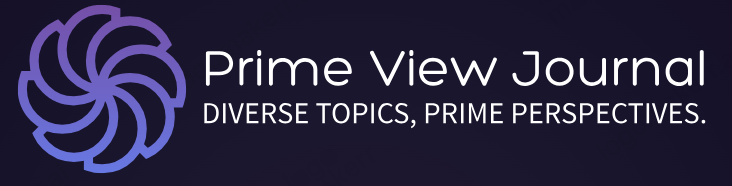Introduction to Sonim Update via ADB and Fastboot
Are you ready to unlock the full potential of your Sonim device? Updating your firmware, Sonim Update via ADB and Fastboot is a powerful way to enhance performance, introduce new features, and improve overall functionality. Whether you’re looking for better battery life or seamless connectivity, mastering this update process can transform how you use your phone.
But before diving into the technical details, it’s crucial to understand what ADB (Android Debug Bridge) and Fastboot are all about. These tools serve as gateways between your computer and mobile device, allowing for direct communication that enables various operations—like installing system images or accessing recovery mode.
This guide will review the essential preparations to ensure a smooth update experience with your Sonim device. From backing up critical data to downloading necessary drivers and software, we’ve got you covered every step of the way. Let’s gear up for an effortless firmware upgrade journey!
Understanding the Basics: What is Sonim Update via ADB and Fastboot?
One effective way to update your Sonim device is ADB and Fastboot. Fastboot commands and the Android Debug Bridge (ADB) allow users to interact with their devices from a computer.
ADB is primarily used to execute various tasks on an Android device, like installing apps or accessing the shell. Fastboot, on the other hand, operates in bootloader mode and allows you to flash system images onto your device directly.
Using these tools can enhance performance by applying firmware updates or custom recoveries. It’s crucial for those who want more control over their devices beyond standard OTA updates.
Understanding this process requires familiarity with command line interfaces and specific commands related to ADB and Fastboot. Mastering these will enable effective communication between your PC and Sonim device during the update journey.
Essential Preparations for a Successful Sonim Update via ADB and Fastboot
Preparing your Sonim device for an update via ADB and Fastboot is vital. This process can enhance performance, fix bugs, or even introduce new features.
Start by ensuring you have the correct firmware version ready for installation. Mismatched software can complicate the update process.
Next, charge your device fully to prevent interruptions. An unexpected shutdown may cause data corruption or failed installations.
Backing up your data is equally important. Use reliable backup tools to secure all essential files before proceeding with any updates.
Remember to enable USB debugging. This setting allows your computer to communicate effectively with your Sonim device during the update.
Additionally, check that you have installed the necessary drivers on your PC for seamless connectivity and functionality of ADB tools. With these preparations, you’re set for a smooth updating experience.

Backing Up Your Data
Backing up your data is crucial before diving into the update process. Accidental data loss can occur during firmware updates, making this preparation essential.
Start by identifying what you need to save. Photos, messages, and contacts are often irreplaceable. For convenience and security, use cloud services or dedicated backup apps.
You can also connect your Sonim device to a computer. This allows you to copy files directly and ensure everything necessary is stored safely away from potential risks.
Don’t forget about app data! Some applications offer built-in backup options that help preserve settings and progress.
Taking the time to back up ensures peace of mind throughout the update procedure. After all, it’s better to be safe than sorry regarding your valuable information.
Enabling USB Debugging Mode on Your Sonim Device
Go into your Sonim’s Settings menu and find the option to activate USB Debugging. This is often found in the app drawer or the home screen.
Go to the bottom of the page and look for “About Phone.” Touch this menu item and then search for “Build Number.” You’ll have to press it multiple times until you see a confirmation message confirming Developer Options are unlocked.
Return to the primary Settings menu now. “Developer Options” should be a new entry that you should see. Locate the USB Debugging toggle after opening it. Simply turn it on by flipping the switch.
Always remember that this mode is essential for your device to communicate properly with ADB tools. It’s vital to run Fastboot instructions and ensure firmware updates go smoothly while you’re getting ready. Keep an eye out for confirmation prompts; simply accept them!
How to Backup Your Data Before a Sonim Update via ADB and Fastboot
Before any Sonim update, it is crucial to back up your data via ADB and Fastboot. You don’t want to lose important files during the process.
Start by connecting your Sonim device to a computer using a USB cable. Ensure you have enabled USB debugging on your phone, allowing the computer to access it fully.
Next, ADB tools are used for efficient backup. Open the command line interface on your PC and type in specific commands like `adb backup -apk -shared -all.` This will create a complete backup of apps and shared storage.
Consider transferring photos, documents, and videos manually. Drag and drop files from your device’s internal storage to a designated folder on your computer.
Look into cloud services for additional security. Upload essential files as an extra safety net against loss during firmware updates.
Downloading and Installing Necessary Software and Drivers
Having the right tools is crucial before starting the update process. Download the ADB and Fastboot tools, which are essential for communicating with your Sonim device.
These tools can be bundled within the Android SDK or as standalone packages online. To avoid malware, ensure that you download from a reputable source.
Once downloaded, extract the files to an easily accessible location on your computer. This will simplify navigation when executing commands during updates.
Next, install any necessary device drivers. These drivers facilitate communication between your PC and Sonim device. Check manufacturer websites for specific drivers tailored to your model; this ensures compatibility and optimal performance.
After installation is complete, restart your computer if prompted. This step refreshes system settings and ensures all changes take effect smoothly before proceeding with firmware updates.
Step-by-Step Guide to Updating Your Sonim Device via ADB and Fastboot
To start the update process for your Sonim device, ensure you’ve installed the Android SDK on your computer. This gives you access to essential ADB tools and fastboot commands.
Use the USB cord to link your Sonim gadget. In the developer options, toggle on USB debugging. Type “adb devices” into Terminal or Command Prompt to see if your device is detected.
Once confirmed, reboot into fastboot mode using the command `adb reboot bootloader`. Your screen will change, indicating that you’re ready for firmware updates.
Next, download the latest firmware image compatible with your model. Use fast boot commands such as `fastboot flash ` to install the new system images onto their respective partitions.
Follow this up with a command like `fastboot reboot`. After a brief moment, your device should boot into its fresh operating environment smoothly.

Troubleshooting Common Issues
Issues can arise when updating your Sonim device via ADB and Fastboot. Knowing how to troubleshoot these problems is essential.
First, ensure that the USB drivers are correctly installed on your PC. If not, the connection may fail or be unreliable. Reinstalling or updating device drivers often resolves connectivity issues.
Next, if your device doesn’t recognize fastboot commands, check if you have enabled USB debugging mode correctly. This setting allows communication between your Sonim device and ADB tools.
If you’re stuck in recovery mode, a simple reboot might help. However, make sure you’ve followed all the steps accurately to avoid any interruptions during installation.
Consider wiping cache partitions through recovery options for those experiencing slow performance after the update. This step can help clear old files that could hinder optimal functionality after firmware updates.
Post-Update Checklist: What to Do After Your Sonim Update via ADB and Fastboot
After completing your Sonim update via ADB and Fastboot, there are several vital steps to ensure everything runs smoothly. First, reboot your device to let it integrate the new firmware properly. It may take longer than usual on the first boot as system optimizations occur.
Next, check for any updates or patches that might be available post-installation. Sometimes, manufacturers release minor updates shortly after a major one to address bugs or enhance stability.
Once you’ve verified the software version in settings, restore your backed-up data if you haven’t done so already. This includes apps, contacts, and personal files saved before the update process.
You should also enable USB debugging again if it were disabled during the update preparation phase. This will allow easier access for future modifications or troubleshooting using ADB tools.
Take some time to explore new features introduced with the latest firmware version. Familiarize yourself with any performance enhancements or changes in user interface design that could improve your overall experience.
Performing maintenance checks is advisable—ensure all necessary drivers are up-to-date and verify device compatibility with any applications you plan to use. If you encounter unusual behavior post-update, refer back to common troubleshooting steps related to ADB commands and recovery tools before seeking further assistance from forums or customer support channels.
By following these post-update guidelines meticulously, you’ll help maintain your Sonim device’s optimal functionality while enjoying its newly updated capabilities.

FAQs
What is the purpose of performing a Sonim Update via ADB and Fastboot?
The purpose of performing a Sonim Update via ADB and Fastboot is to enhance your device’s performance and functionality by installing the latest firmware. This method allows for more control than standard over-the-air (OTA) updates, enabling users to flash specific system images or custom recoveries.
By utilizing ADB (Android Debug Bridge) and Fastboot, you can resolve software bugs, introduce new features, and ensure optimal performance of your Sonim device. This approach benefits tech-savvy users who wish to customize their devices beyond essential updates.
How can I prepare my Sonim device for a successful update via ADB and Fastboot?
Preparing your Sonim device for Sonim Update via ADB and Fastboot involves several essential steps. First, ensure you have downloaded the correct firmware version for your specific model, as mismatched software can cause issues. Next, all critical data must be backed up to prevent loss during the update process.
It’s also crucial to charge your device fully and enable USB debugging in your Developer Options settings. Additionally, installing the necessary ADB and Fastboot drivers on your PC will facilitate seamless communication between your device and computer, ensuring a smoother update experience.
What are common troubleshooting steps for issues encountered during Sonim Update via ADB and Fastboot?
When encountering issues during a Sonim Update via ADB and Fastboot, the first step is to ensure that the USB drivers are correctly installed on your PC. If your device isn’t recognized, re-installing the drivers may help. Ensure USB debugging is enabled, which is essential for ADB commands to work.
If you find yourself stuck in recovery mode, try rebooting your device. Additionally, clearing the cache partition post-update can resolve slow performance issues. Sonim Update via ADB and Fastboot. Familiarizing yourself with standard commands and troubleshooting techniques can significantly aid in overcoming any hurdles during the update process.
How do I back up my data before performing a Sonim Update via ADB and Fastboot?
To safeguard your information, it is crucial to back up your data before executing a Sonim Update via ADB and Fastboot. Start by connecting your Sonim device to your computer and enabling USB debugging. Use ADB tools to perform a complete backup by executing commands like adb backup—apk—shared—all, which will preserve apps and shared storage.
You should also manually transfer photos, videos, and essential files to your PC. Consider using cloud services for an additional layer of security, ensuring that your vital data is safe during the update process.
What should I do after completing a Sonim Update via ADB and Fastboot?
Several essential steps exist after completing a Sonim Update via ADB and Fastboot. Begin by rebooting your device to allow it to integrate the new firmware properly; the initial boot may take longer than usual as optimizations occur. Verify your device is running the latest software version and restore any backed-up data. Re-enable USB debugging if it was turned off during preparation.
Take time to explore any new features introduced in the update and perform maintenance checks to ensure all drivers are up to date. This thorough post-update routine will help maintain your device’s optimal functionality.
Want to explore something different? Visit our website for articles on many interests, such as Money 6X REIT Holdings.